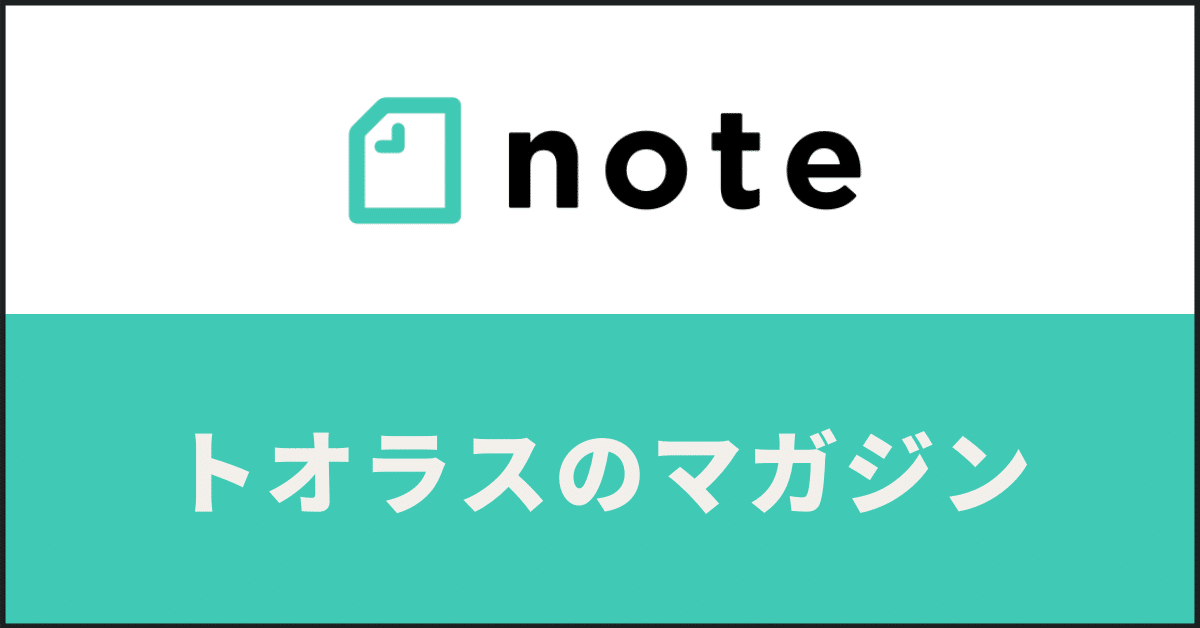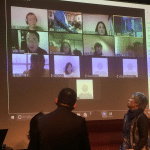トオラスブログ
12.122015
Zoomの使い方(iPad編)

みなさんは、もうZoomを体験しましたか?
Zoomは、世界中のオンライン会議システムの中でも、コストと機能の面から考えて非常に高いレベルでバランスが取れているシステムです。
今回は、iPadからZoomにログインする方法について説明します。
ログインする前に、事前にアップルストアでZoom アプリをインストールしてください。
「Zoom」で検索すると出てきます。
Zoomでミーティングをするときには、ルームオーナーから、ルームのURLが配布されます。
URLは、次のような形式です。
https://zoom.us/j/123456789
最後の9ケタの数字が、ミーティングIDと呼ばれるものです。
PCからの場合は、このURLにアクセスすれば、自動的にルームに接続されますが、iPadからの場合は、ミーティングIDを入力することが必要です。
Zoomのアプリを立ち上げると、次のような画面になります。
ミーティングに参加するためには、右下の「Join Meeting」をクリックしてください。すると、次の画面になります。
上のほうに、「Meeting ID」という欄がありますので、そこに、管理者から配布されたURLの最後の9ケタの数字を入力します。
入力が完了したら、「Join」をクリックします。
すると、マイクへのアクセスを求められるので、許可してください。
マイクアクセスを許可すると、Zoomのルームに入ることができます。
今、大きく見えている画像が相手のWebカメラに移っている映像で、右下が私のWebカメラの画像です。
ルームにログインしたときは、カメラがOFFになっているので、私のiPadのカメラに映っている映像が表示されていません。
右下の画像をタップすると、相手の映像と自分の映像とを入れ替えることができます。
画面をタップすると、上部にアイコンが並んでいるのが分かります。
一番左のマイクの形をしたアイコンが「マイクアイコン」です。これをタップするとMuteとONを切り替えることができます。
マイクアイコンの右にあるのが「カメラアイコン」です。今は、赤くなっているのでOFFになっています。これをタップしてONにすると、次のようにカメラがONになり、私の顔が表示されました。
カメラアイコンの右にあるのは、「スクリーンシェアアイコン」です。iPadの画像フォルダの中から1つ画像を選択してシェアしてみました。
左下にあるペンのアイコンをクリックすると、次のように下部にグラフィックツールが表示され、画面に自由に書き込めるようになります。
試しに書き込んでみました。
背景を画像ではなく、ホワイトボードにすることもできます。
スクリーンシェアアイコンの右にあるのが、「チャットアイコン」です。これをクリックすると、次のようなメニューが表示されます。
タブの左側をタップすると、参加者リストが表示されます。タブの右側をタップするとチャットボックスが現れます。
ルームから抜けるときは、左上の「Leave Meeting」をタップします。
赤字の「Leave Meeting」をタップするとルームから抜けることができます。
Zoomについて、もっと学びたい方へ
もっと詳しく知りたい人は、Zoom革命がこれまでに行ってきたセミナー動画で詳しく学ぶことができます。
Zoom活用についての個別のご相談は、こちらから承ります。
Zoom活用を実践するオンラインサロンに参加できます。(1ヶ月の無料入会制度がありますので、気軽にお試し下さい。)