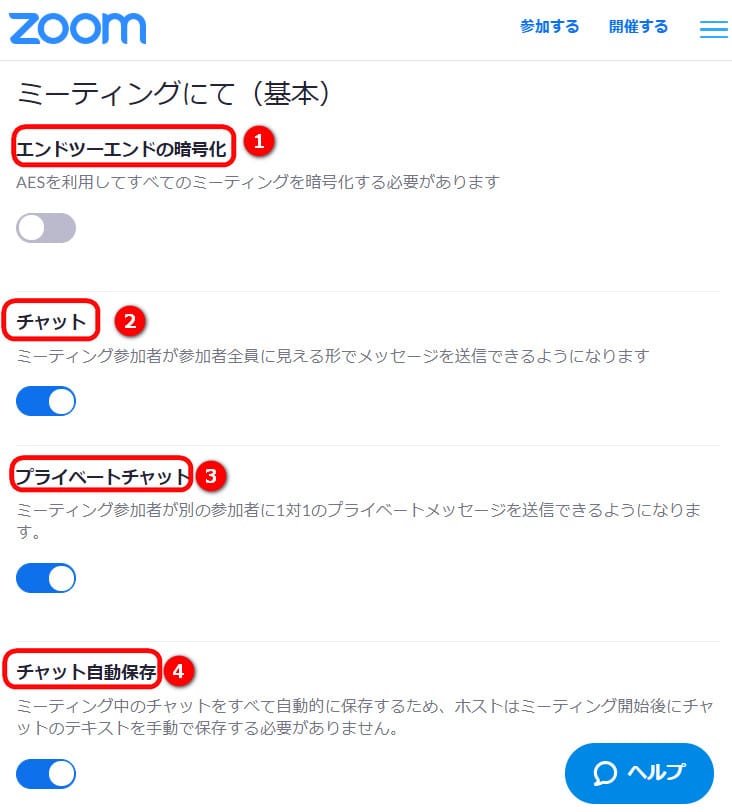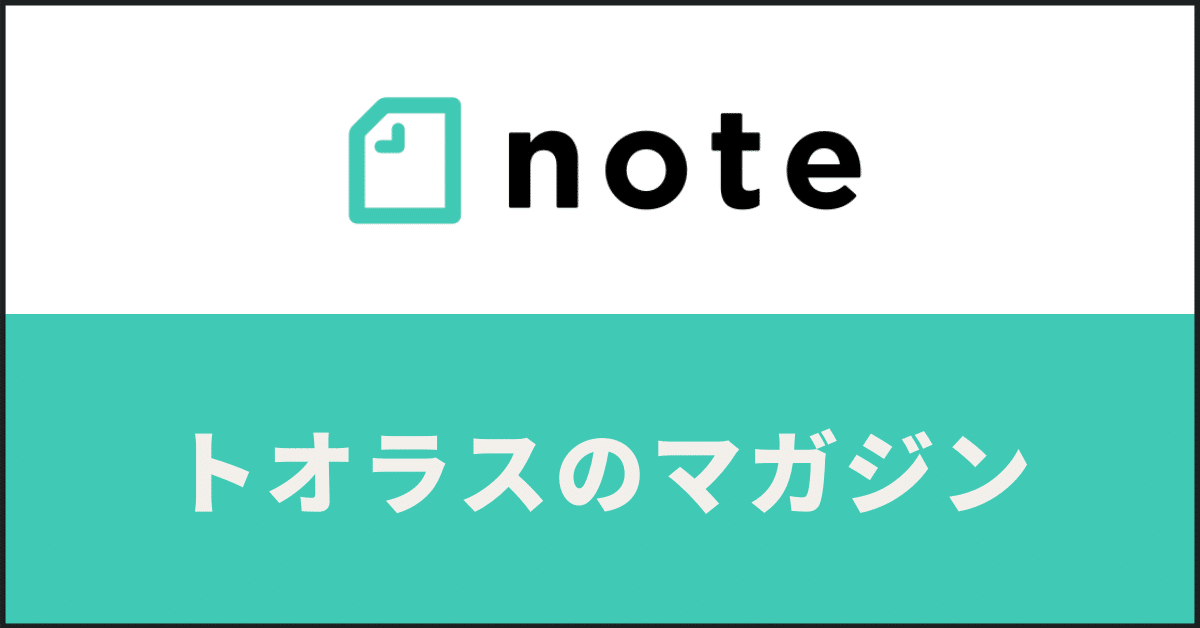- Home
- Zoomのチャットの使い方とファイルの送信方法
Zoomのチャットの使い方とファイルの送信方法
Zoomでは「チャット」という機能があり、短いメッセージのやりとりをすることができます。
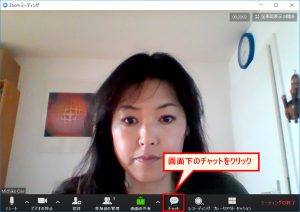
1. 画面下に表示されるメニューの「チャット」というボタンを押します。

- 画面右側にチャット画面が表示されます。
右下の「ここにメッセージを入力します」という箇所にメッセージを入力します。
パソコンの[Enter]ボタン を押すと送信されます。
宛先に「全員」を選択すると、参加者全員に送られます。
送信したい人を選択し、個人宛にメッセージを送ることもできます。※個人宛にメッセージを無効にし「全員のみ」メッセージが送ることができる設定にするには、ブラウザからZoomのアカウントにアクセスし、チャットの設定で「プライベートチャット」を無効にします。
チャット機能の詳細設定
チャットの設定はブラウザからZoomのアカウントにアクセスして、マイアカウント>Settingsから行ってください。
❶エンドツーエンド暗号化
この設定でチャットを暗号化することができます。ミーティング内では正常に表示されます。
❷チャット
これをオフにするとミーティング内でのチャットができなくなります。
❸プライベートチャット
これをオフにすると個人宛のチャットができなくなります。
❹チャット自動保存
オンにしておくとミーティングが終わった後、自動でチャットが保存されます。チャットは
ドキュメント>Zoom>日付のついたフォルダ内にテキスト形式で保存されます。
ファイルをチャットで送信する方法
Zoomのミーティング中に参加者にPDFやパワーポイントなどのファイルを送信することができます。
1.ブラウザからZoomのアカウントにアクセスし、マイアカウント>Settingsで「ファイル送信」をオンにします。
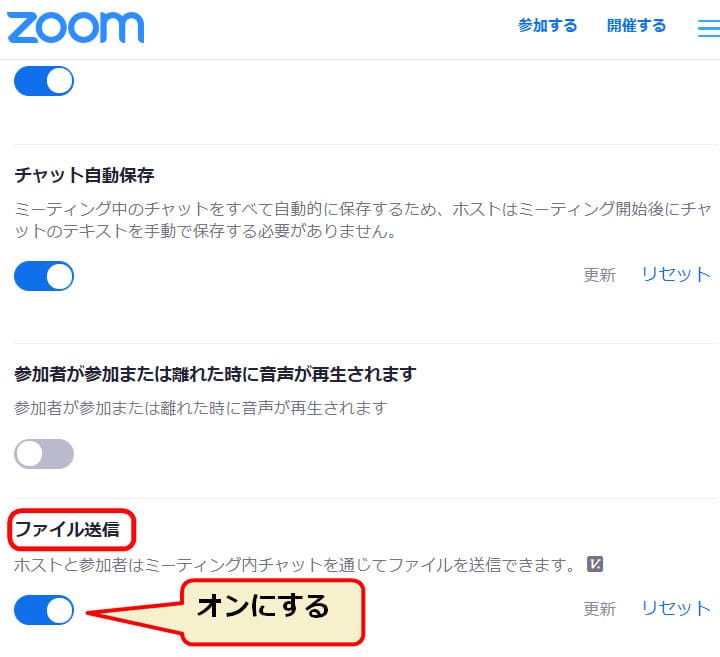
2.チャットを開き、左下にある「詳細」から「ミーティング内でファイルを共有する」をクリックします。
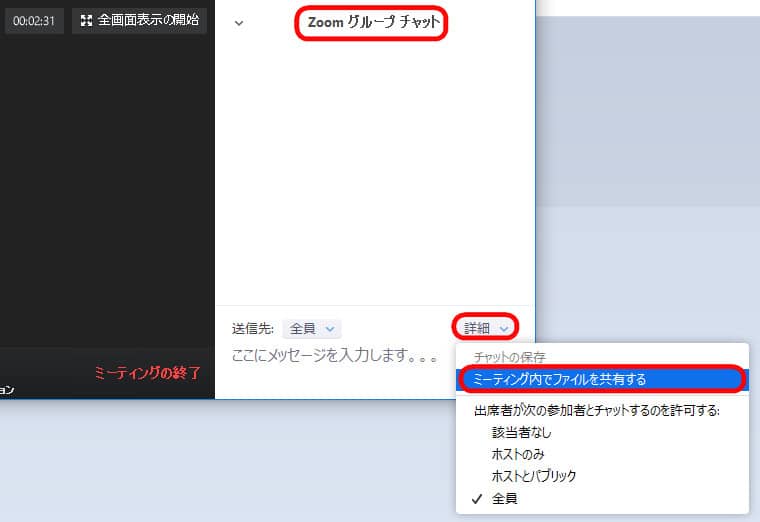
3.パソコン内のファイルを選択し、送信します。
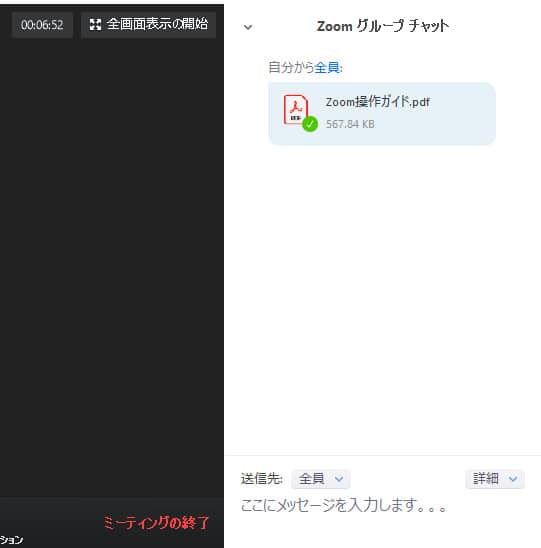
PDFファイルが共有されました。
Zoomについて、もっと学びたい方へ
Zoomの使い方について、もっと詳しく知りたい人は、Zoom革命がこれまでに行ってきたセミナー動画で詳しく学ぶことができます。
リアルの会場とオンライン参加者をZoomで繋ぐハイブリッドセッションや、オンライン講座の開き方を動画で学びたい方はこちら。
Zoom活用についての個別のご相談は、こちらから承ります。
Zoom活用を実践するオンラインサロンに参加できます。(1ヶ月の無料入会制度がありますので、気軽にお試し下さい。)