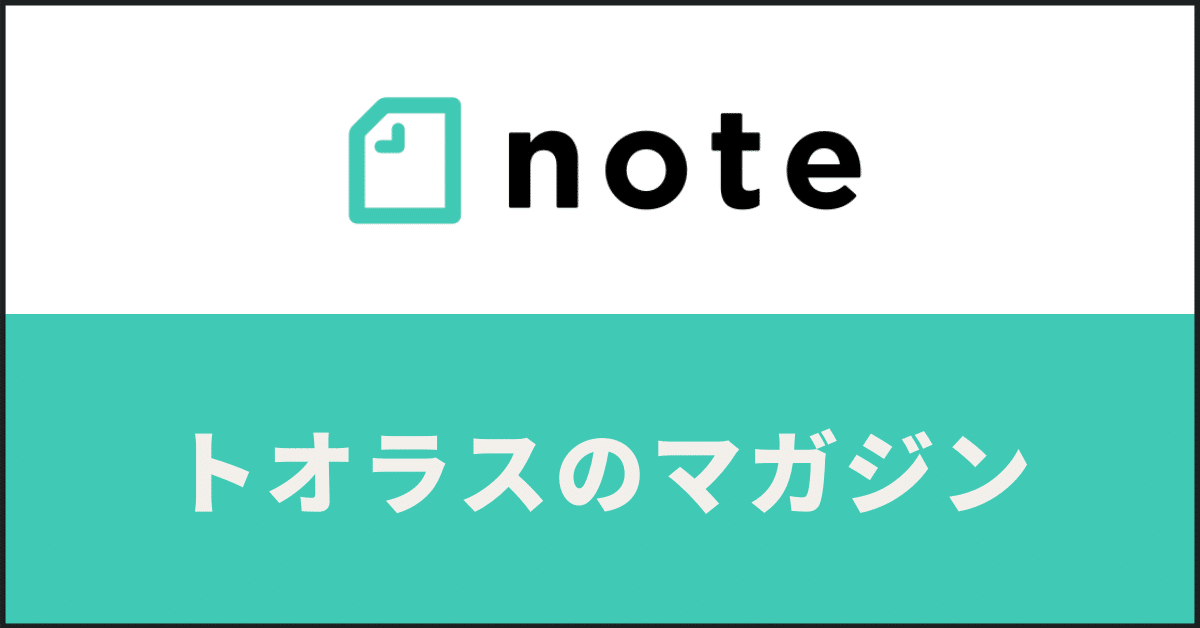- Home
- ホストキーを使ってホスト権限を受け取る方法
ホストキーを使ってホスト権限を受け取る方法
こちらの記事ではZoomの便利な使い方として、ホストがZoomに入っていなくてもあらかじめホスト権限を受け取れるホストキーの使い方をご紹介します。
別の人からプロアカウントのルームを借りるときなどに便利です。
ホスト権限がないとブレイクアウトセッションを作成したり、録画したりできません。
ホスト権限を他の人に渡すには、自分のホストキーを共有します。
それではホスト権限を持っている人のホストキーの確認方法と、受け取った人がミーティング入室後にホストになる方法をご紹介していきます。
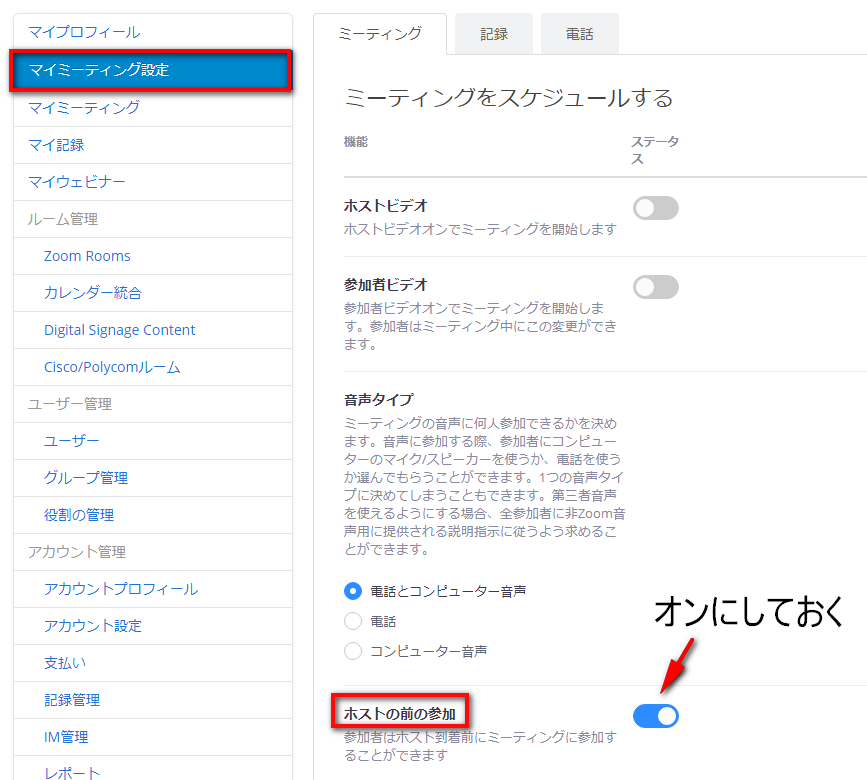
※ホストキーはプロアカウント保持者にのみ設定されています。受け取る側はアカウントを取得していなかったり、無料アカウントでもOKです。
※この機能を使う前に、ホストはzoom.usにアクセスし、マイミーティングの設定で「ホストの前の参加」を有効にしておく必要があります。その後ミーティングを設定してください。
※ホストのパーソナルIDを使ったパーソナルミーティングルームを使うときにはこちらの設定を行ってください。(2018.7.21追記)
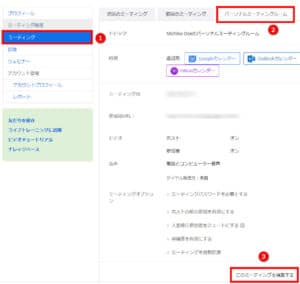
1.上の画像のようにミーティング(❶)>パーソナルミーティングルーム(❷)をクリックし、「このミーティングを編集する」をクリックします(❸)。
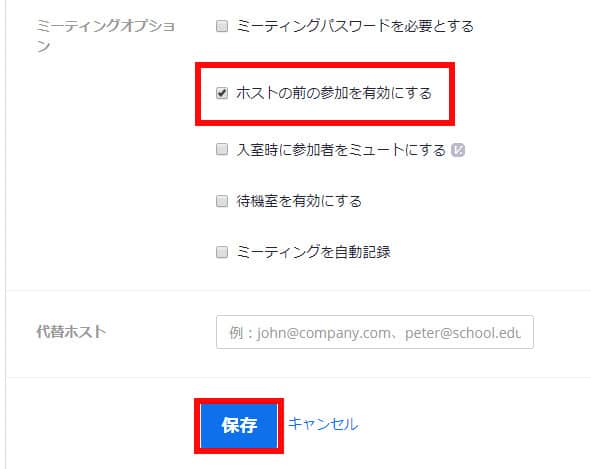
2.「ホストの前の参加を有効にする」にチェックを入れ、「保存」をクリックします。
ホストキーの確認方法
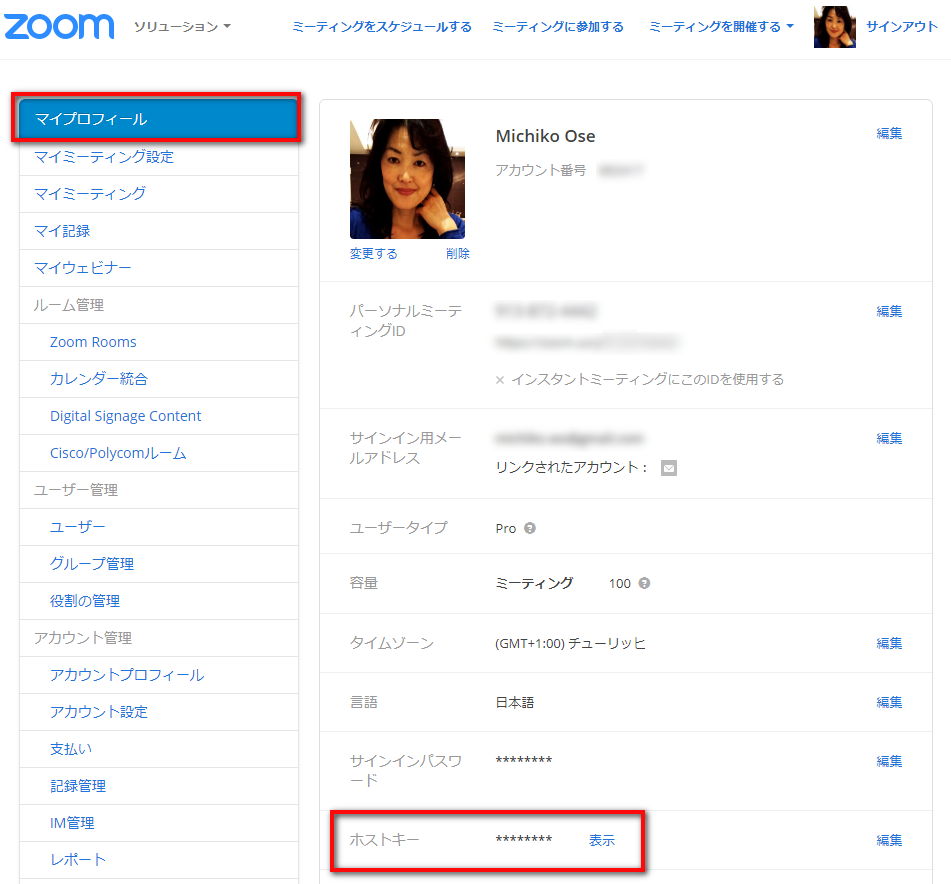
- https://zoom.us/ にサインインします。
- マイプロフィールを開くと一番下にホストキーがあるので表示させて、これを共有します。
ホスト権限を受け取った人がホストになる方法
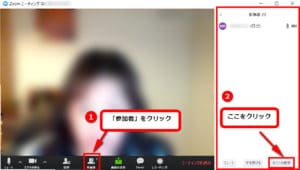
- ホストが設定したミーティングのURLをクリックし、ミーティングを開始します。
- 参加者をクリック(上の画像①)し、参加者リストの右下にある「ホストの要求」をクリック(②)。
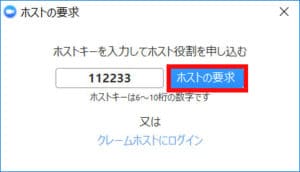
3.ホストからもらっている6桁のキーを入力し、「ホストの要求」をクリック。

キーの確認が完了すると、自分の名前の後に「ホスト」と表示され、ブレークアウトセッションボタンも追加されます。
これでわざわざホストにルームに入ってもらわなくてもホストの権限を受け取れます。
ホストキーはマイプロフィール>ホストキーの横の「編集」から簡単に変更できますので、覚えやすい番号に変えたり、トラブルを避けるには毎回変更した方がいいかもしれないですね。
Zoomの基本的な操作を初めからお知りになりたい方、Zoomの導入をお考えの方は、スポットコンサルティングにお申込みくださいね。
Zoomについて、もっと学びたい方へ
Zoomの使い方について、もっと詳しく知りたい人は、Zoom革命がこれまでに行ってきたセミナー動画で詳しく学ぶことができます。
リアルの会場とオンライン参加者をZoomで繋ぐハイブリッドセッションや、オンライン講座の開き方を動画で学びたい方はこちら。
Zoom活用についての個別のご相談は、こちらから承ります。
Zoom活用を実践するオンラインサロンに参加できます。(1ヶ月の無料入会制度がありますので、気軽にお試し下さい。)